The following instructions will help new Zendesk users integrate their Zendesk with OpenMethods.
💡 We're Here To Help
If you need help with your setup and configuration, please do not hesitate to contact OpenMethods!
1. Create Zendesk Instance
- A Zendesk CRM instance must be created in the Configuration Server.
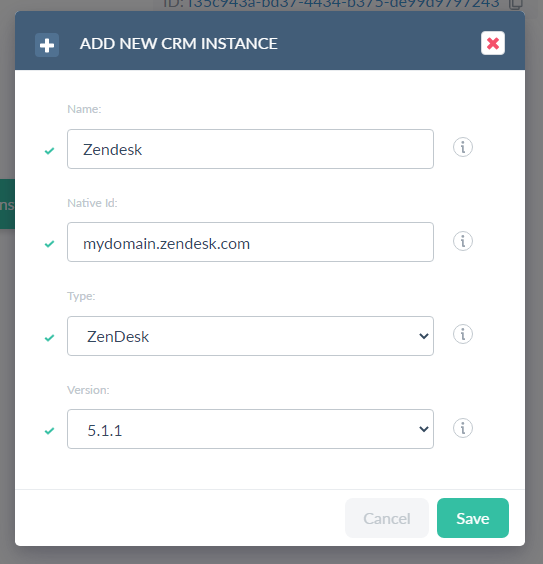
2. Minimal setup is needed for the Zendesk CRM Connectivity settings.
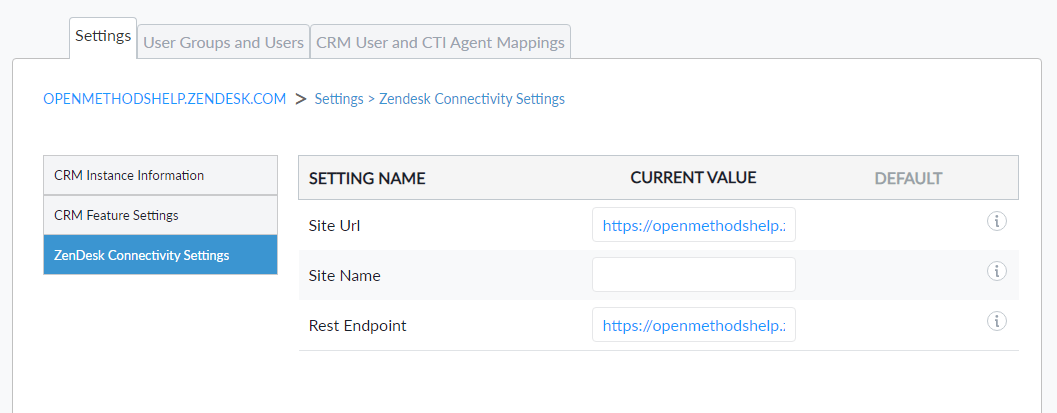 Add the Site Url and Rest of Endpoint. Typical REST API endpoint will be:
Add the Site Url and Rest of Endpoint. Typical REST API endpoint will be:
- https://<your_site_domain>.zendesk.com
3. Set up the User Groups and Users for CRM mapping to ensure that our PopFlow Client application gets the correct settings for the mapped CRM User.
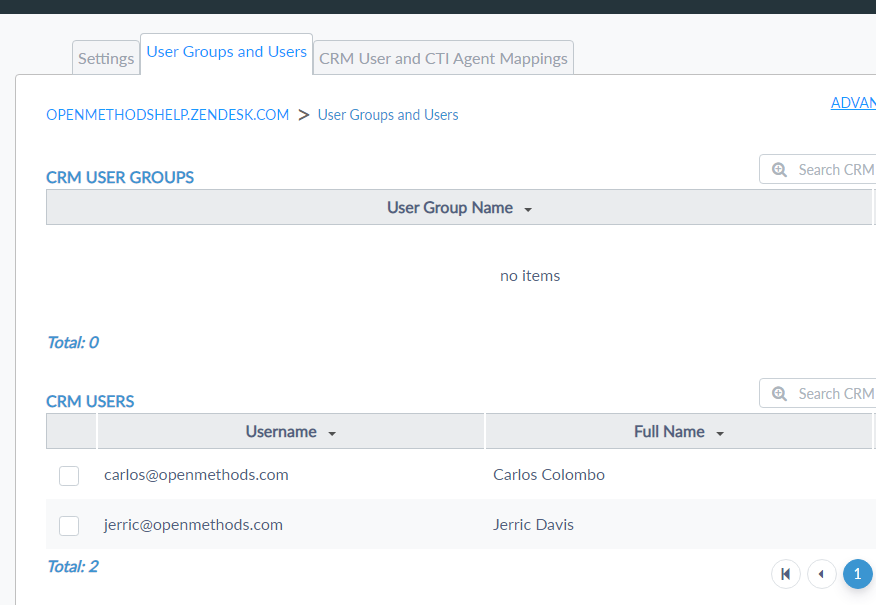
4. Map the CTI Agents to the CRM mapping.
Note: even though there is no physical CTI connection, this entry must be created and mapped to make this work from a structure standpoint.
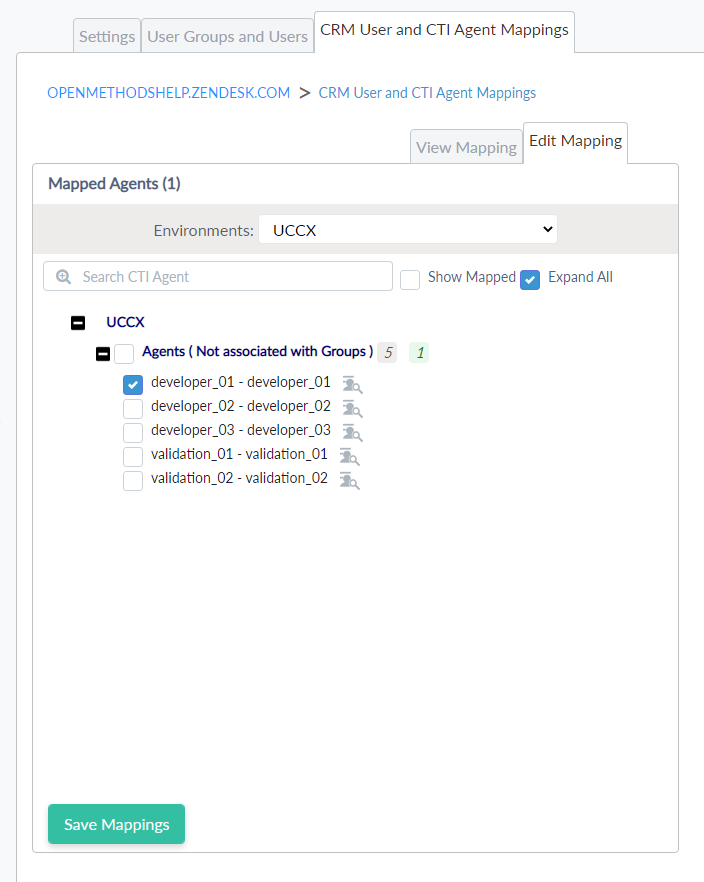
2. Install PopFlow Client
To set up OpenMethods PopFlow Client, the OpenMethods Zendesk Extension App must be installed into your Zendesk Instance.
Navigate to the Zendesk Market Place (https://www.zendesk.com/marketplace/) and search for “OpenMethods”. Then click Install.
Once it is successfully installed, fill out the Extension settings.
-
Title:
- You can use the default value.
-
API Key:
- The API Key can be found on your Application Manager API Key page.
- Navigate to apps.openmethodscloud.com
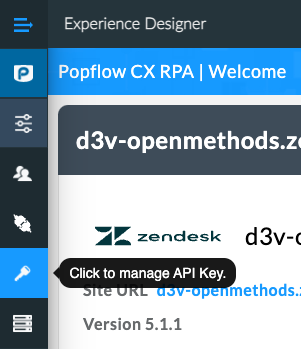
- On the left-hand side, select the Settings Icon and Select the API Key Section:
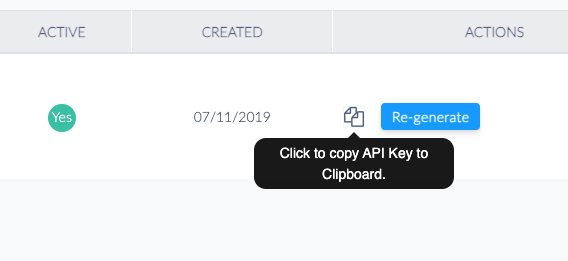
- Add the copied key to the API Key in the PopFlow Client Zendesk install.
-
Customer:
- This is the Customer subdomain assigned to your OpenMethods AppManager URL.

-
Role Assignment:
- Select the roles you would like to be able to access this extension.
-
Group Assignment
- Select the Groups you would like to be able to access this extension.
3. PopFlow Client in Zendesk
You can render the client once you have successfully set up Zendesk properly. You will see the PopFlow extension loaded on the Top Navigation bar.
Behind the scenes, we use the API Key to get a JWT token from OpenMethods Application Manager.
This JWT token allows us to make requests to our services to get things like Workflows, Events, Customer Settings, etc.
Once you allow it will redirect and eventually reach the PopFlow client screen. From here, it is business as usual.
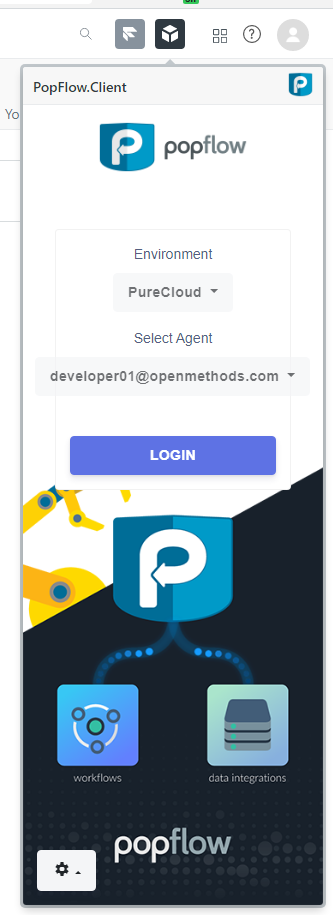
4. Authorizing Zendesk within Experience Designer
1. Navigate to the Zendesk instance you would like to modify and on the Design button.
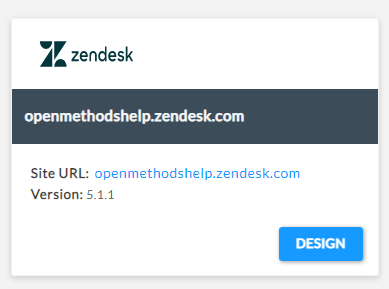
2. Authenticate your account.
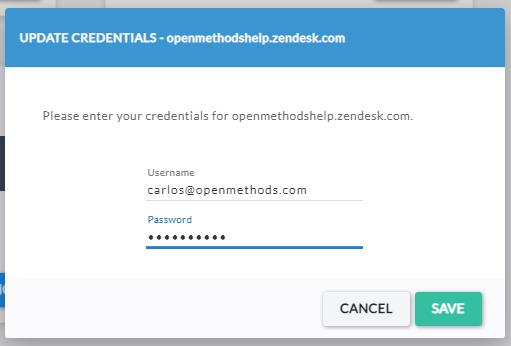
This will prompt you to enter your Zendesk Credentials. Be sure to enter an Admin account since it will access the Zendesk REST API in the PopFlow Activities.
PopFlow Event Listeners
PopFlow Event Listeners
Did you know PopFlow can capture the following events? When one of these events is detected, it should invoke the following event in PopFlow if it wasn't created by one already:
- On Ticket Event
- On New Ticket Event
- On User Event
Ticket Events
For more details on Zendesk Ticket events, please check the Zendesk Documentation
- ticket_assignee_group_id_changed
- ticket_assignee_group_name_changed
- ticket_assignee_user_email_changed
- ticket_assignee_user_externalId_changed
- ticket_assignee_user_id_changed
- ticket_assignee_user_name_changed
- ticket_brand_changed
- ticket_collaborators_changed
- ticket_comments_changed
- ticket_conversation_changed
- ticket_custom_field_[custom field ID]_changed
- ticket_customStatus_changed
- ticket_due_date_changed
- ticket_externalId_changed
- ticket_form_id_changed
- ticket_postSaveAction_changed
- ticket_priority_changed
- ticket_problem_id_changed
- ticket_requester_email_changed
- ticket_requester_externalId_changed
- ticket_requester_id_changed
- ticket_requester_name_changed
- ticket_sharedWith_changed
- ticket_status_changed
- ticket_statusCategory_changed
- ticket_subject_changed
- ticket_tags_changed
- ticket_type_changed
User Events
For more details on Zendesk Ticket events, please check the Zendesk Documentation
- user_alias_changed
- user_avatarUrl_changed
- user_details_changed
- user_email_changed
- user_externalId_changed
- user_groups_changed
- user_name_changed
- user_notes_changed
- user_role_changed
- user_signature_changed
- user_tags_changed
- user_timeZone_changed
- user_[custom_field_key]_changed
- user_organizations_changed
Zendesk Marketplace
To access the OpenMethods Experience Cloud app, please visit: