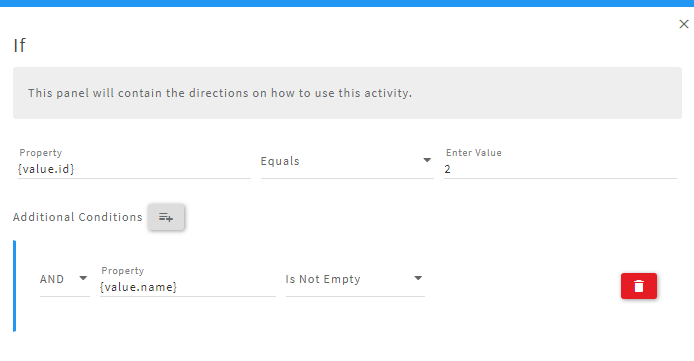You have various options when dealing with conditions and controlling the flow of your workflow.
If
The 'If' Activity allows you to check the data is valid, invalid, less than, more than, etc. using the conditions. If the Property matched the conditions then it will execute the THEN button activities else it will execute the ELSE button activities.
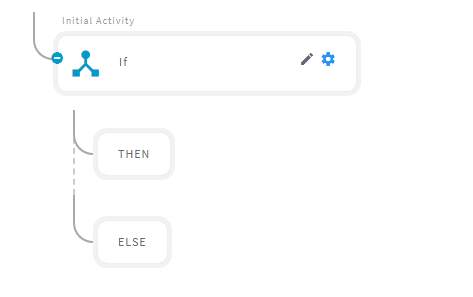
After adding the 'If' activity, Configure the activity details
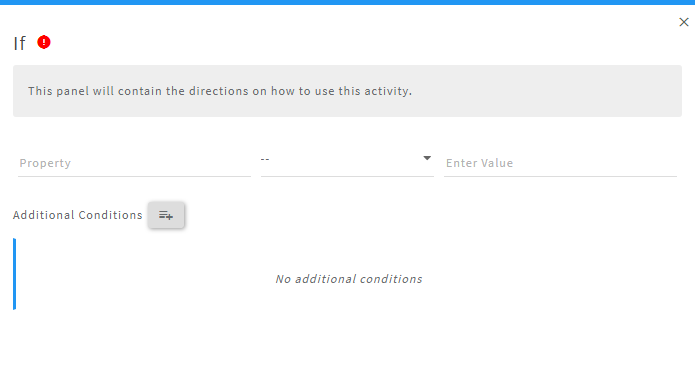
Default Configuration Parameters
| Field | Description |
|---|---|
| Property | Data to be checked |
| Enter value | The value to be checked with the Property data. |
| Condition | Condition to be performed on the Property. Conditions include:
|
Sample If Activity
A Simple Example to configure the 'If' activity in PopFlow Studio.
In this example, we are fetching the value from HTTPS activity. Assuming that the results return a collection, we are iterating it in ForEach activity. To configure these activities you can refer the documents for 'HTTPS' and 'ForEach' activity.
Once the configuration is completed for 'Https' and 'ForEach' activity. Add the 'If' activity as shown below.
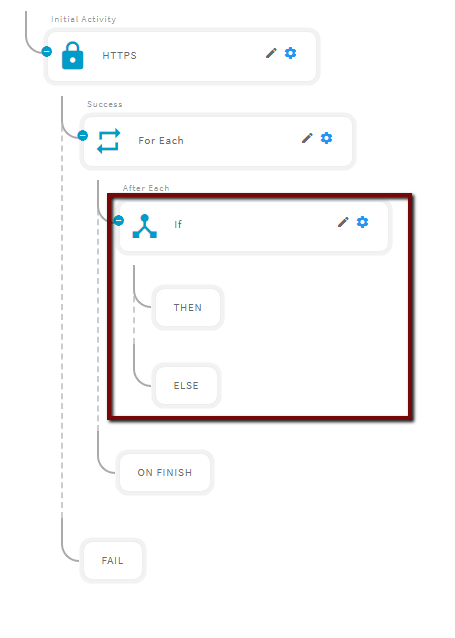
- Click on the 'If' activity to open and configure it.
- Enter the value inside the 'Property' and 'Enter Value' fields.
- In the below picture we are checking the 'id' of 'https' activity data if the id matched then we show the notification.
Value is a reserved variable when it is used in a loop like for each for every row. In this case value has the row and id is the column.
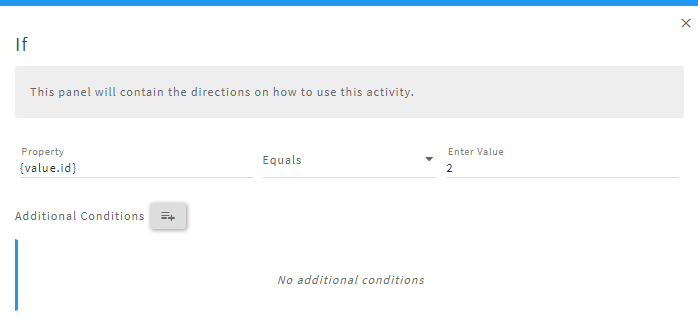
Adding Additional Conditions
With Additional Conditions you can select 'AND' or 'OR' option.
- AND: If you select 'AND' then all the selected conditions must be true to execute the 'THEN' button activity otherwise it will execute the 'ELSE' button.
-
OR: If you select 'OR' then any of the condition is true it will execute the 'THEN' button activity.
You can check multiple conditions for the same 'property' or for different 'properties' in a single 'If' activity.