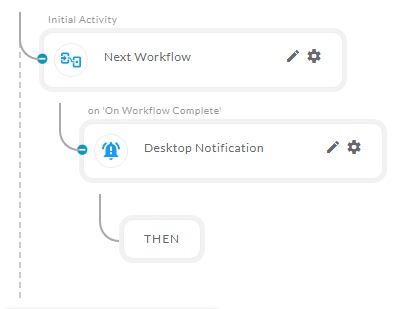The ‘Next Workflow' Activity allows you to run a workflow within another workflow. It has only one child path ‘ON WORKFLOW COMPLETE’. This path becomes available after enabling “Should return to this workflow”.
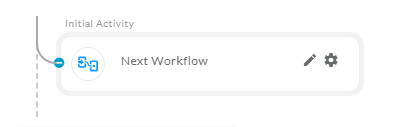
After opening the 'Next Workflow' activity, you will get the below configuration panel.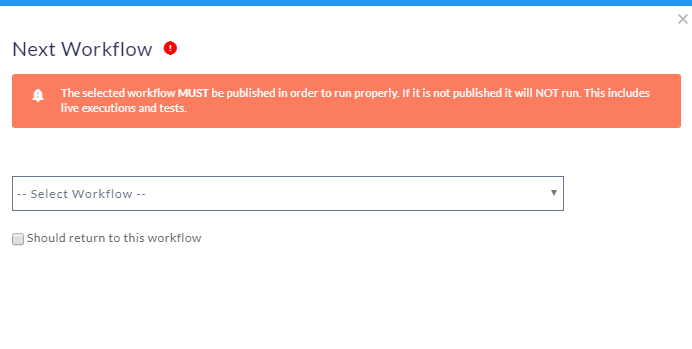
Default configuration parameters
| Field | Description |
|---|---|
| Select Wowkflow | Next workflow to be executed |
| Should return this workflow checkbox | If enabled - The current workflow will pause execution and execute the selected workflow immediately. Once the execution is complete, it will resume the paused workflow at the ON WORKFLOW COMPLETE point. If disabled - The workflow to be executed will be added to the queue and will execute in the order it was added to the queue. |
Sample Next Workflow Activity
- Select the ‘Next Workflow' activity from 'Activity Sidebar’.
- Click on ‘Next Workflow' activity to open and configure the 'Next Workflow’ activity.
- Click on the ‘Select Workflow' field to open the list of the available workflow as shown below.
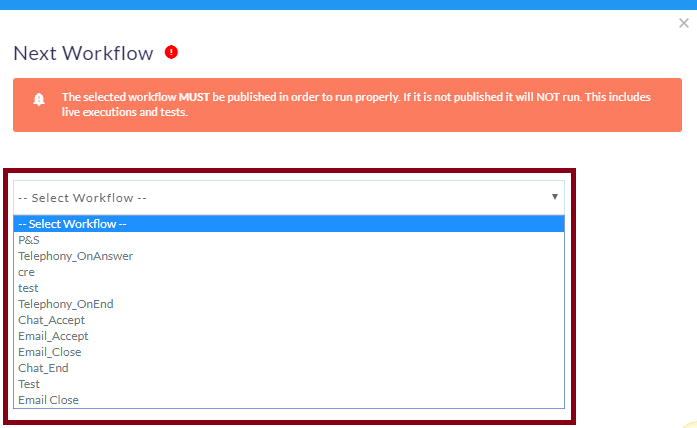
- It will show all the workflows from all the events.
- Select the workflow name which you want to execute. (NOTE: The selected workflow must be published)
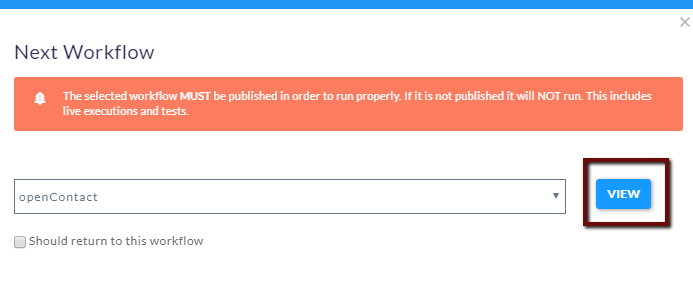
- After selecting the workflow you will notice a 'VIEW' button is visible. If you click on the view button, it will open the selected workflow on the next tab.
- If you don't want to add any other activity in the current workflow, then close the 'Next Workflow' activity and publish it.
- This configuration will execute the 'Next Workflow'.
- If you want to add some other activity after the completion of ‘Next Workflow', then check the 'Should return to this workflow’ as shown below.
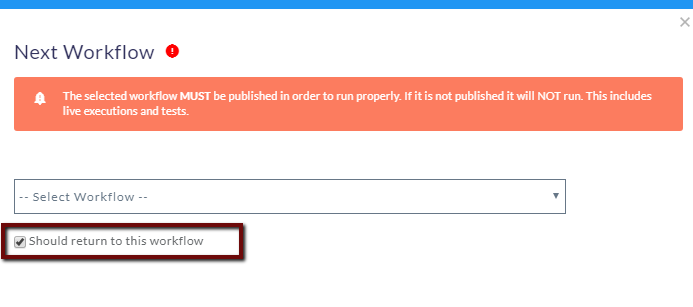
- Once the ‘Should return to this workflow' is checked it will create a button under the 'Next Workflow’ as shown below.
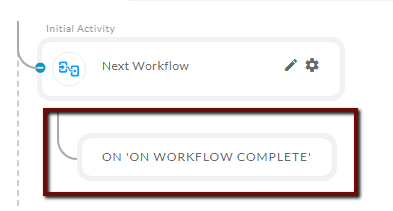
- You can add any activity on the button and it will execute after completion of the next workflow.
- Add the ‘Desktop Notification' activity on the 'ON WORKFLOW COMPLETE’ button to alert the user as shown below.