Popflow Studio makes repetitive difficult tasks that would require a developer, easy. The 'Get Data' activity is no different. The 'Get Data' activity implements the REST API's within the service cloud without having to any write code.
The 'Get Data' Activity allows you to get the data from the selected entity. You can add multiple filters to filter the data. It has three child buttons 'SINGLE MATCH', 'MULTI MATCH' and 'NO MATCH'.
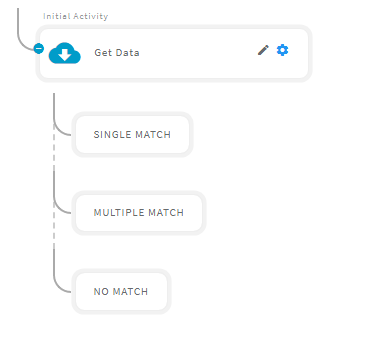
After opening the 'Get Data' activity, you will get the following configuration panel.
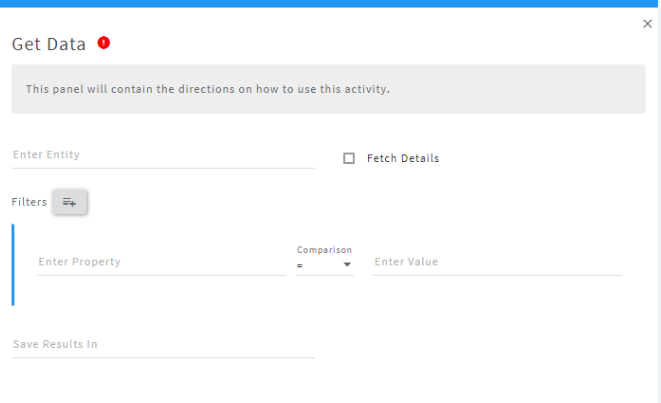
Default Configuration Parameters
| Field | Description |
|---|---|
| Enter Entity | Entity name to fetch the data |
| Enter Property | Selected entity property name |
| Enter Value | Property value to be fetched |
| Comparison | Condition to fetch the data |
| Save Result In | All the data fetched will be stored in this |
| Filters | Filters to apply to the data from the selected entity. |
Sample Get Data Activity
In this example, we are trying to get the contact information by using the phone number or first name of the caller.
|
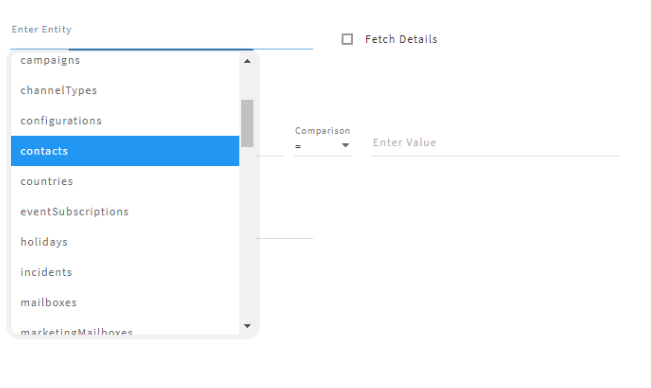 |
|
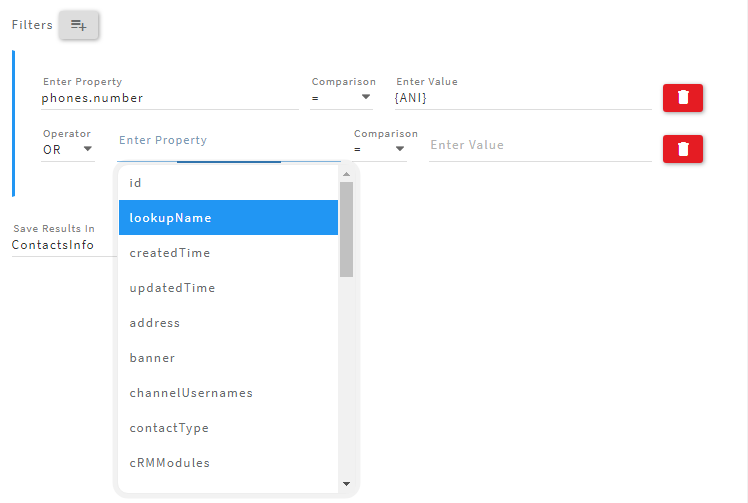 |
|
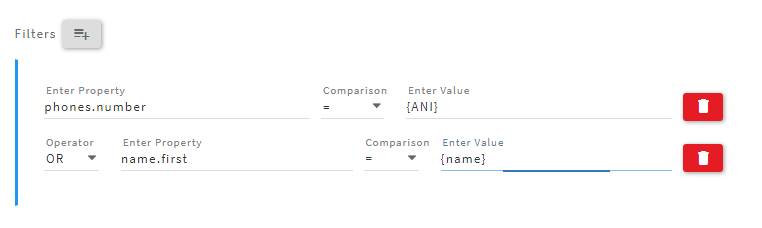 |
|
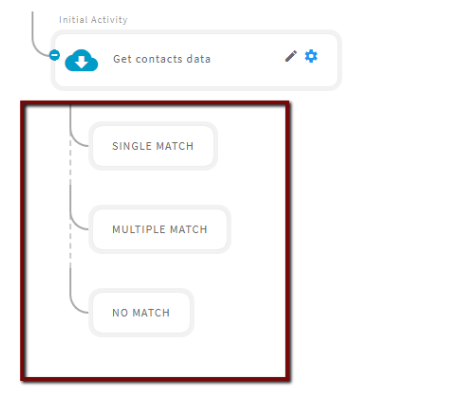 |