Overview
The 'Set Interaction Data' Activity provides the ability to assign a variable that can be used inside the same Workflow as well as outside the Workflow. Using this Workflow you can use one Workflow variable in other "Events'" Workflows.
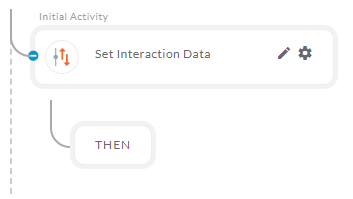
After opening the 'Set Interaction Data' Activity, you will get the below configuration panel.
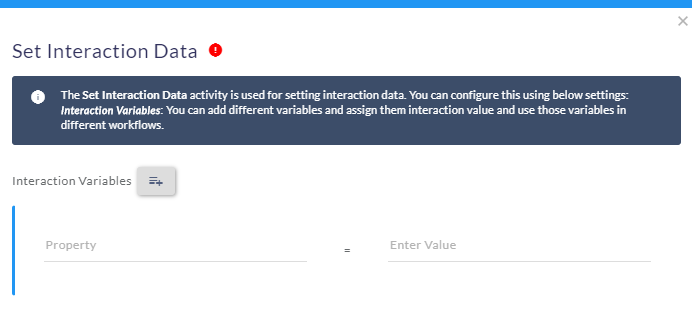
Default Configuration Parameters:
- Property: The name of the variable being created. This name will be used in the Workflow to reference the variable.
- Enter Value: The definition or expression that describes the variable. Note that evaluated expressions, such as ANI, must be contained by curly braces { }. When using the Interaction Variable’s value within other Activity logic, the variable will be contained by curly braces. For example, the Value Expression: {Variable.CustomVar} will retrieve the value stored in the Interaction Variable name: CustomVar.
How it works:
A Simple Example to configure the 'Set Interaction Data' Activity in PopFlow Studio.
- Select the 'Set Interaction Data' Activity from 'Activity Sidebar'.
- Click on 'Set Interaction Data' Activity to open and configure the 'Set Interaction Data' Activity.
- Enter the property name inside the 'Property' field. This property name can be used in the same workflow as well as in the other Events' Workflows.
- Enter the 'property' value inside the 'Enter Value' field. A simple example is shown below:
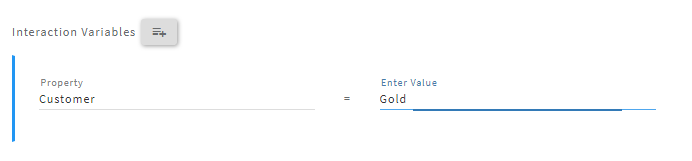
Once the configuration of 'Set Interaction Data' is completed then you can use the variable name in any Events' Workflow.
Suppose we have an active interaction and, in an 'On Answer' Event we are posting some interaction data into the Interaction Table. But data like 'Hold Time','End Time', Call Duration' etc cannot be calculated at the time of the 'On Answer' Event. This type of data can, however, be calculated and posted into the Interaction Table when the call ends (i.e. on the 'On End' Event). The 'On End' Event we will use the 'Update Data' Activity but the 'Update data' Activity requires the 'id' to update the Interaction Table.
At the time of posting the data during the 'On Answer' Event, we will use the 'Post Data' Activity value to set the "id" using the 'Set Interaction Data' Activity, and later will use this 'id' to update the remaining fields in the 'On End' Event.
To configure the 'Post Data' and 'Update Data' please refer to the articles related to those topics.
After configuration of the 'On Answer' Event, it will look like the example below:
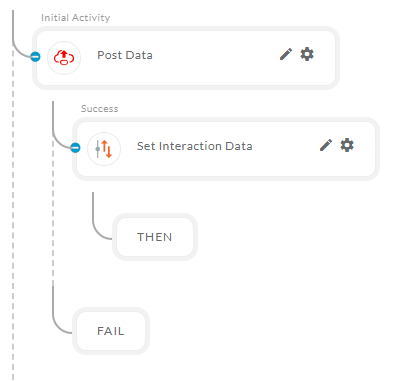
- On the success of 'Post Data' Activity, we are setting the 'id' using 'Set Interaction Data'.
- Configuration of 'Set Interaction Data' in 'On Answer' event as shown below.
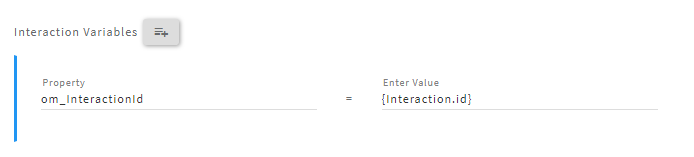
- We are setting the value of 'id' into the 'om_InterationId' variable.
- After setting the 'id' we will use the 'om_InterationId' variable to update the Interaction Table.
- Configuration of the 'On End' event is shown below.
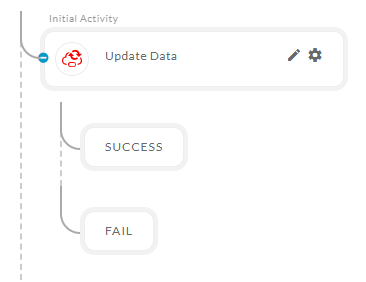
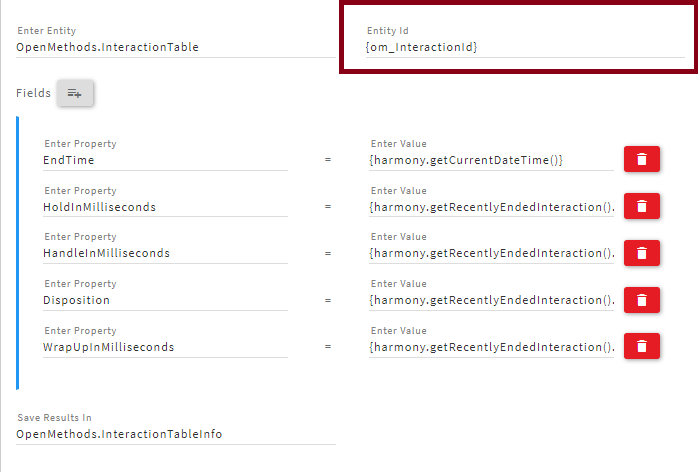
- You can see, in the highlighted area in the example above, we have used the variable name which we have set on the 'On Answer' Event.
Interaction Variables:
- You can set multiples values using a single 'Set Interaction Data' Activity.
- To set multiple values click on the 'Interaction Variables' button. After clicking on the button it will add a panel with the 'Property' and 'Enter Value' fields as shown below.
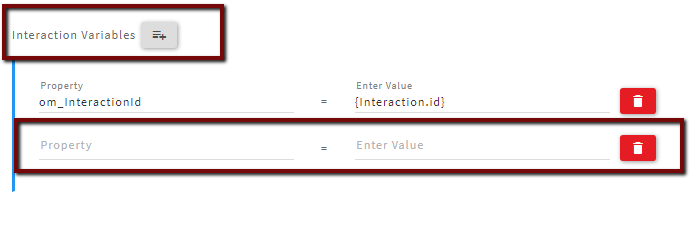
- You can also delete the panel by clicking on the red "Delete" icon.