The ‘Phone Number Parsing' Activity provides the ability to format any phone number according to the selected ‘Phone format’ type and 'Country region code’ (optional).
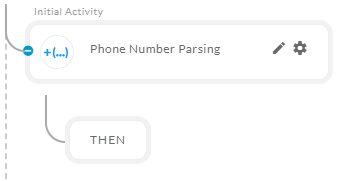
After opening the 'Phone Number Parsing' activity, you will get the below configuration panel.
Default Configuration Parameters:
- Select country region code: Country region in which phone number to be formatted. (Optional)
- Select phone format: It will change the Phone number pattern.
- Save Result In: Formatted number will be stored in this.
Sample For Each Activity
- Select the ‘Phone Number Parsing' activity from 'Activity Sidebar’.
- Click on ‘Phone Number Parsing' activity to open and configure the 'Phone Number Parsing’ activity.
- Select the ‘Country Region Code' according to your phone number format. This field is optional. If you are not selecting the Region code then your phone number must contain ‘+’ sign and 'Country phone number code’ (+1 ) in order to parse the number.
- Select the 'Country Region Code' from the list as shown below:
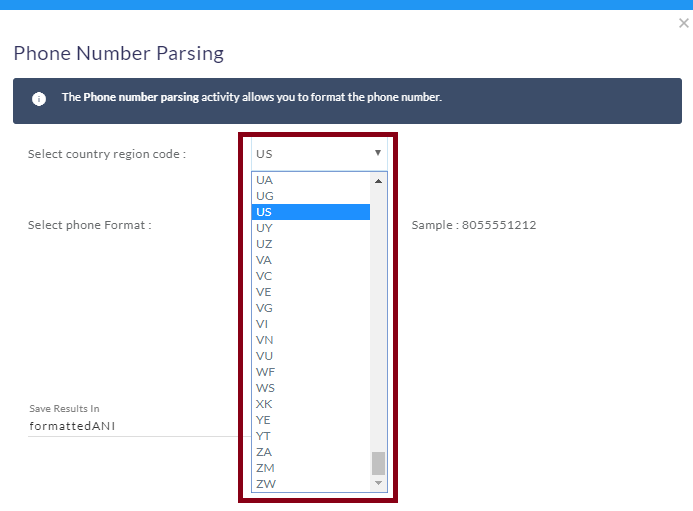
- Select the phone format type from the list in which pattern you want to parse the phone number as shown below:
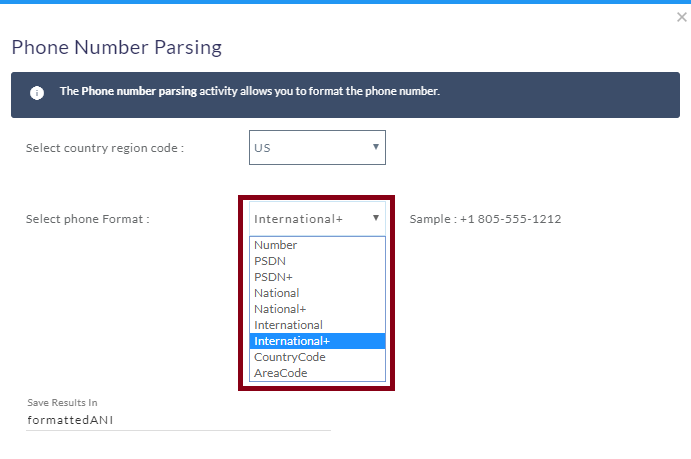
- After selecting the phone format you will see the sample number in which pattern your number will be parsed.
- In this example, we are trying to parse the number using the ‘US' Country Region Code and 'International+’ phone format.
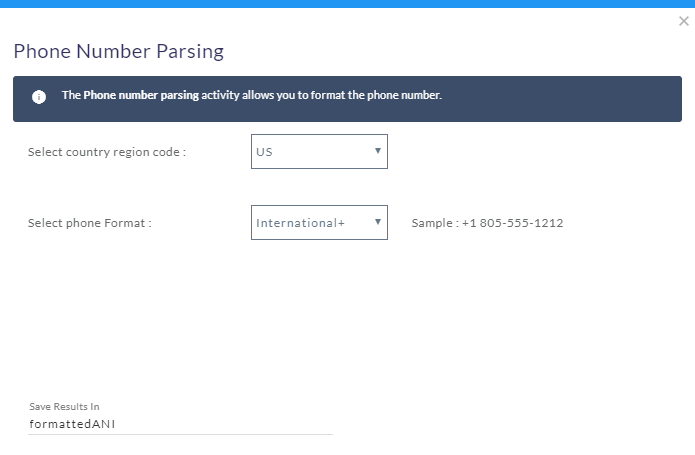
- After setting the values in the given fields you can close and save the activity by clicking outside of the activity panel.
- You will notice a child buttons under the 'Phone Number Parsing' Activity.
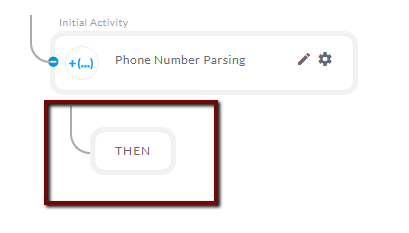
- THEN: After parsing the phone number this button activity will execute.
You can add any activity on this button and can use the result of 'Phone Number Parsing' activity to execute the several activities like you can create a contact after parsing the phone number that will automatically add the formatted phone number inside the contact details. Below is the example to add activity and use the result of the 'Phone Number Parsing' activity.
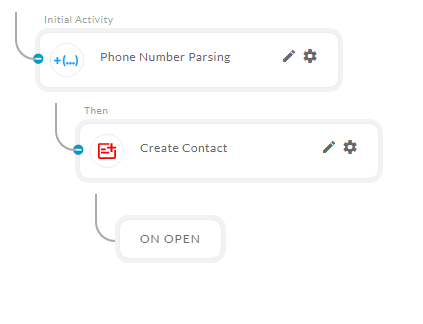
- Open the ‘Create Contact’ activity and configure it. Below is the example to add the phone number in the contact workspace.
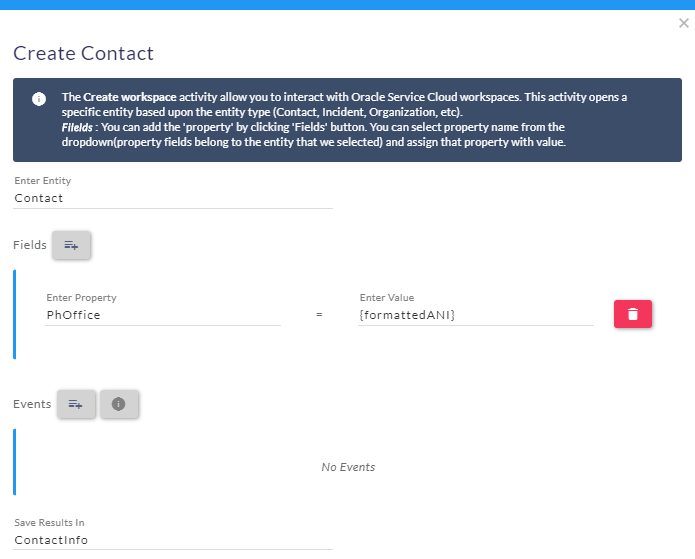
- This will add the formatted phone number into the contact workspace.