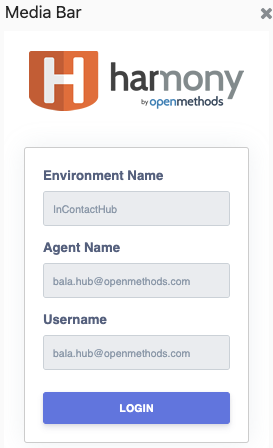Media Bar Login
|
|
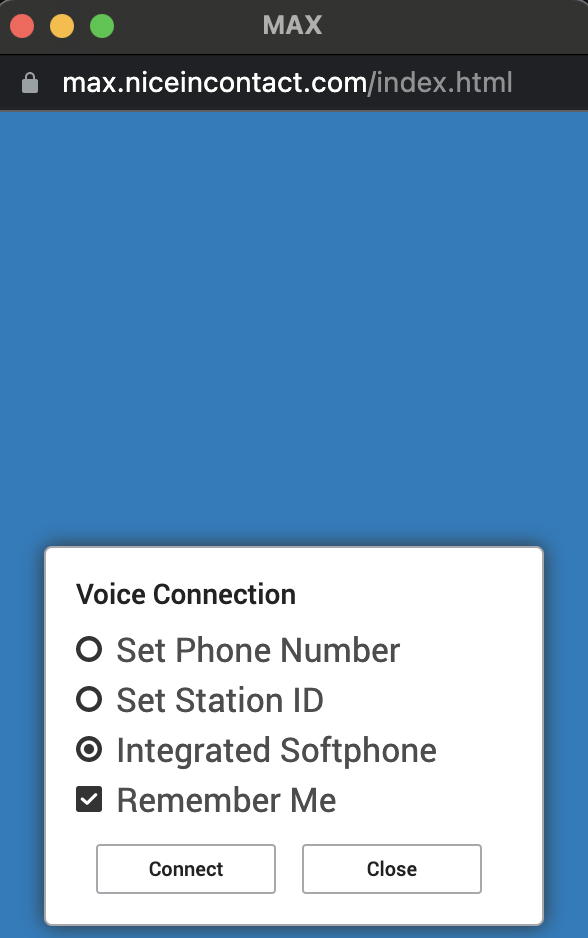 |
Recommended steps to log in:
|
Login Sequence Diagram
For a quick view at how session are created, please view the following diagram.
Agent Leg Connect
Auto-Accept & Agent Leg
Auto-Accept is setting within the MAX NICE inContact. For more information on the setting please visit here.
If the "Auto-Accept" is disabled/off. Before or After Login into the Media Bar, the Agent has to log in to the MAX and connect the Agent Leg. (Please follow the information in the Agent Leg Connect section below.)
For Agents with "Auto-Accept" Enabled/On - Please skip the Agent Leg Connect section. Calls will automatically connect the media bar connection.
| |
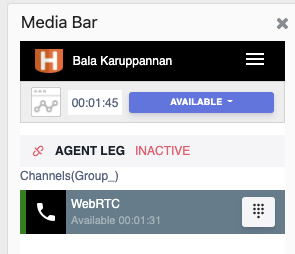 |
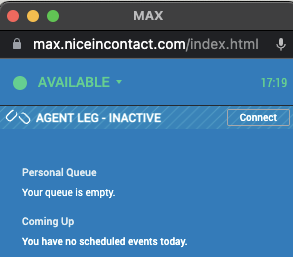 |
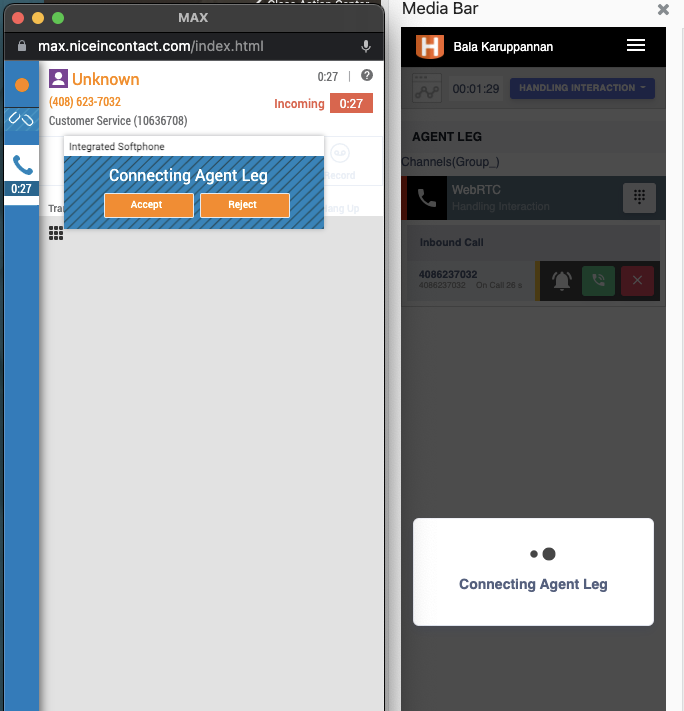 |
|
Agent Leg Disconnect
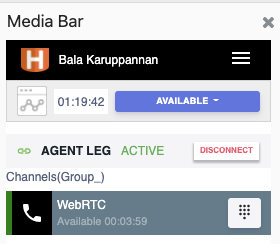 Agent Leg - Connected Status Agent Leg - Connected Status |
The agent can disconnect the Agent Leg from the Media Bar by clicking the Disconnect button located in the AGENT LEG section. |
Media Bar Logout
- When an agent logs out from the Media Bar, MAX will also be logged out automatically. Not vice versa.
- If the agent is handling an Interaction, and log out from the Media Bar, MAX will stay as it is.
- However, It is not recommended to log out from the Media Bar while handling an interaction.
- Complete the Interaction and the logout if the agent finishes shift for that day.