Overview
The 'Set Value' Activity provides the ability to assign a variable that can be used within the Workflow.
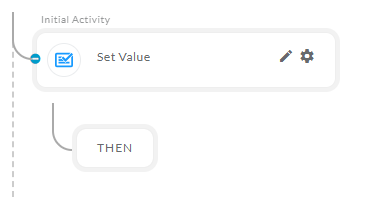
After opening the 'Set Value' activity, you will get the below configuration panel.
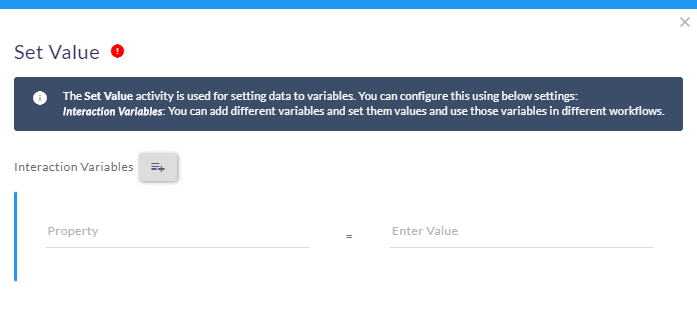
Default Configuration Parameters:
- Property : The name of the variable being created. This name will be used in the Workflow to reference the variable.
- Enter Value : The definition or expression that describes the variable. Note that evaluated expressions, such as ANI, must be contained by curly braces { }. When using the Interaction Variable’s value within other Activity logic, the variable will be contained by curly braces. For example, the Value Expression: {Variable.CustomVar} will retrieve the value stored in the Interaction Variable name: CustomVar.
How it works:
A Simple Example to configure the 'Set Value' activity in PopFlow Studio.
- Select the 'Set Value' activity from 'Activity Sidebar'.
- Click on 'Set Value' activity to open and configure the 'Set Value' activity.
- Enter the property name inside the 'Property' field.
- Enter the 'property' value inside the 'Enter Value' field.
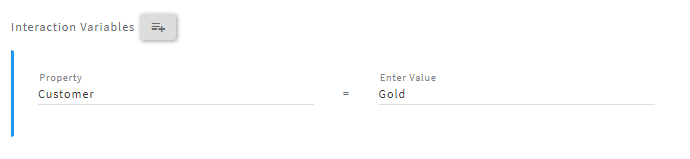
- Once the configuration of 'Set Value' is completed then you can use the variable name in any activity within the workflow.
- You can also use the active interaction value to set the property.
- For example, suppose we have two customer Gold and Silver for both we need to execute two different activities. In this example we are using 'Get Data' activity to fetch the customer details using the Caller ID and 'If' activity to check if the customer is Gold or Silver member. You can refer to the 'Get Data' activity and 'If' activity documentation to configure them. We will be setting the customer type using the 'Set Value' activity.
- After the configuration, it will look like as shown below:
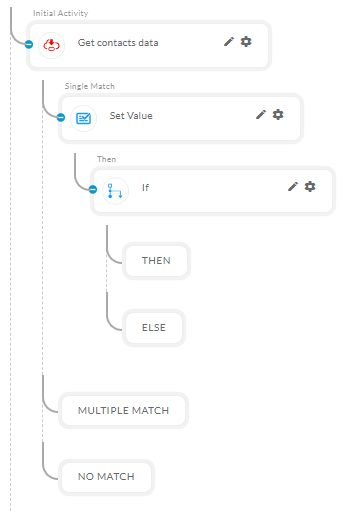
- In the 'Set Value' activity we are setting the customer type and later checking it in the 'If' activity if the customer is 'GOLD' then it will execute the 'THEN' button else it will execute the 'ELSE' button.
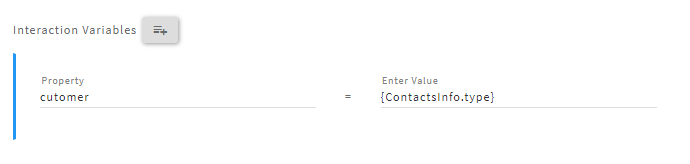
Interaction Variables:
- You can set the multiples values using the single 'Set Value' activity.
- To set multiple values click on the 'Interaction variables' button. After clicking on the button it will add a panel with the 'Property' and 'Enter Value' fields as shown below.
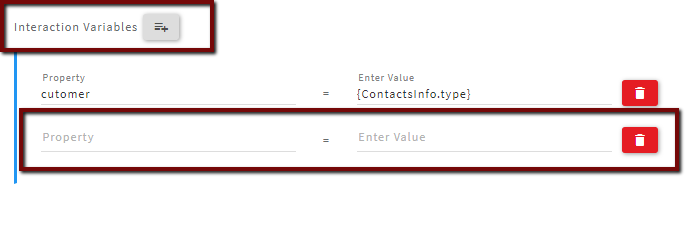
- You can also delete the panel by clicking on the red delete button.