Overview
- The 'Logging' activity allows you to log the custom 'message' and 'data source' to console.
After opening the 'Logging' activity, you will get the below configuration panel.
Default Configuration Parameters:
- Enter Value : Message to displayed on Console.
- Data Source : The data to be displayed in the Console.
How it works:
A Simple Example to configure the 'Logging' activity in PopFlow Studio.
- Select the 'Logging' activity from 'Activity Sidebar'.
- Click on 'Logging' activity to open and configure the 'Logging' activity.
- Enter your message on the 'Enter Value' field.
- Enter your variable name inside the 'Data Source' field.
- After updating all the fields it will look like as shown below.
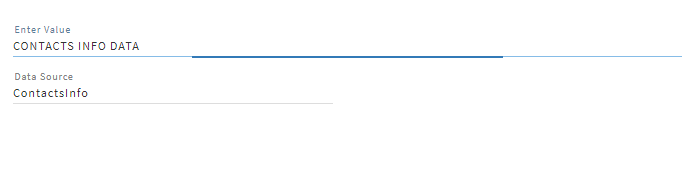
- We are fetching the 'Data Source' value from the 'Get Data' activity. You can configure the 'Get Data' activity then you can use its 'SaveResultIn' variable name to show the values in the console. To Configure the 'Get Data' activity refer 'Get Data' activity documents.
- After configuration, it will look like as shown below.
- To open the console, right click on the 'Oracle Service Cloud' page and select 'Inspect' option it will open a window as shown below(For chrome users).
- Select the 'Console' option highlighted in the above pic.
- After executing it, it will show the result as shown below.