Overview
The 'Create Workspace' activity allows you to create a new entity for 'Contacts', 'Incidents', 'Task', 'Org' and 'Answer' in Oracle Service Cloud. You can set the value of the newly created entity by adding the 'fields' while configuring the 'Create Workspace' activity in the Experience designer. You can also raise an event like 'Editor Loaded', 'Data Loaded', 'Record Saved' or 'Record Closing'.
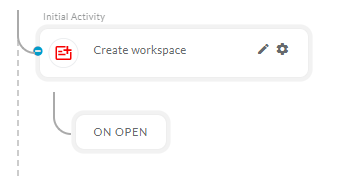
After opening, you will get the below configuration panel.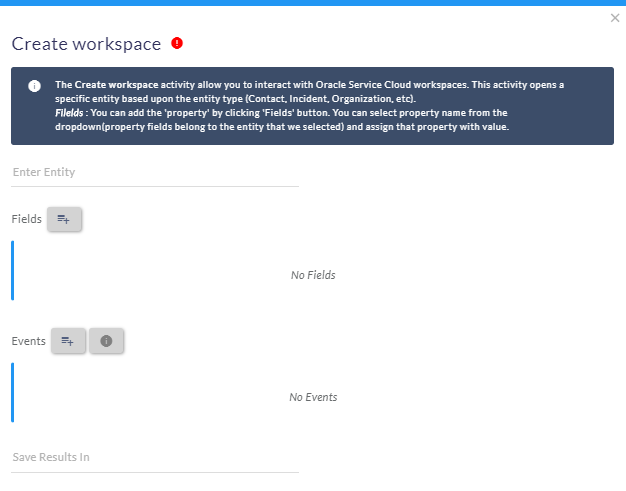
Default Configuration Parameters:
- Enter Entity: The workspace to be open for the selected entity in the OSC.
- Save Results In: Workspace data will be stored.
Fields allow you to set multiple values of the selected entity fields while configuring the activity in Experience Designer.
Events allow you to raise the event in Oracle Service Cloud. You can create the event in Experience Designer.
How it works:
A simple example to configure the 'Create Workspace' activity in Experience Designer:
- Click on the 'Initial Activity' button to open the activity sidebar and select the 'Create Workspace' activity.
- Open the 'Create Workspace' activity.
- Click on the 'Enter Entity' field to show the entity list and select one.
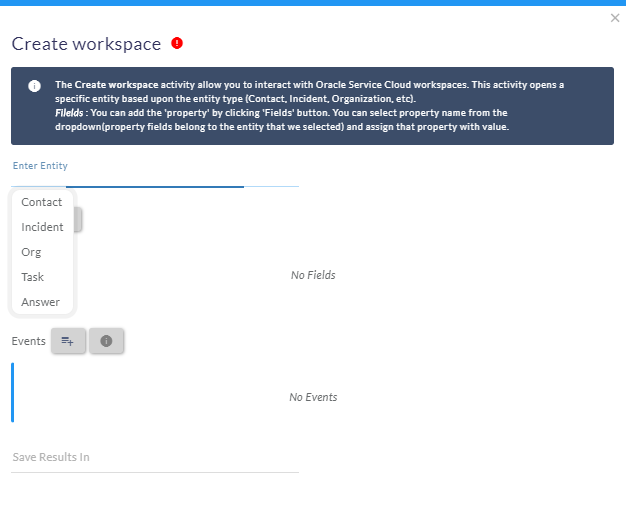
This example is for the 'Contact' entity to Create a Contact in Oracle Service Cloud.
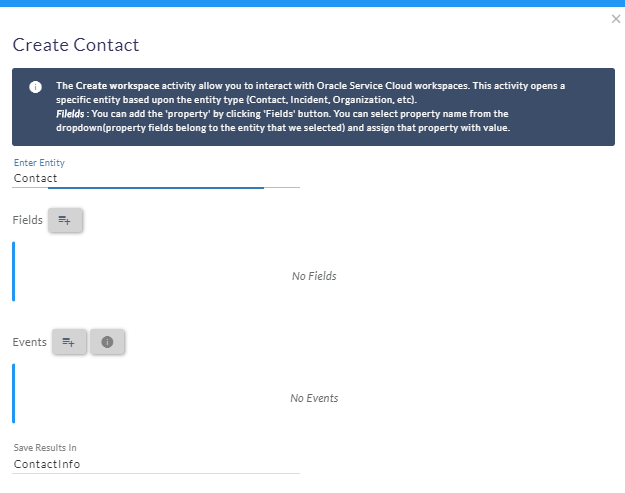
Adding Fields
- To set the value in the selected entity, click on the 'Fields' button to create the fields.
- After clicking on the 'Fields' button, you will see that there are two fields created: 'Enter Property' and 'Enter Value'.
- Click on the 'Enter Property' field to open the selected entity field name list which is associated with the entity.
- Select one field name and enter its value into the 'Enter Value' field. You can add multiple fields in the 'Create Workspace' activity.
Adding Events
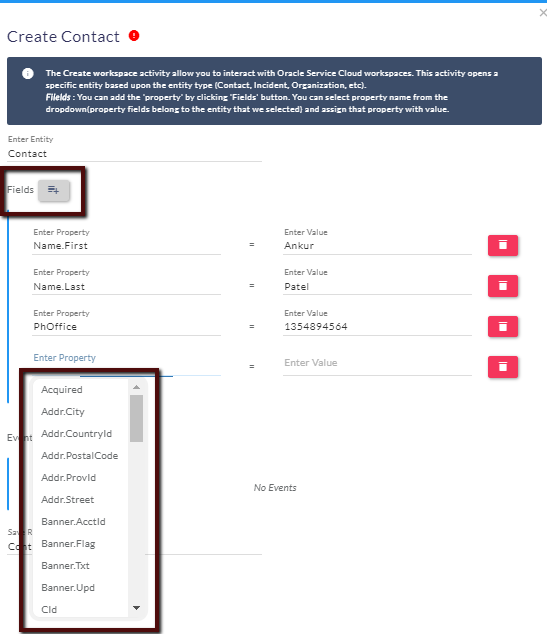 |
|
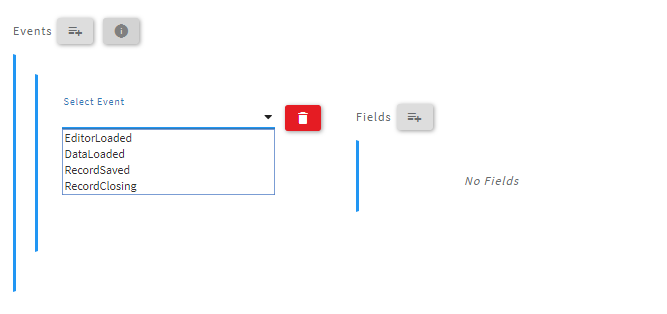
Once the Events are created, you will notice the Design Canvas has changed under the Activity. A new path for each Event can now be configured as desired. Each path can contain multiple Activities as needed.
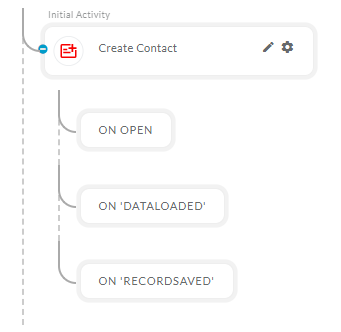
You can add four Events which are described below.
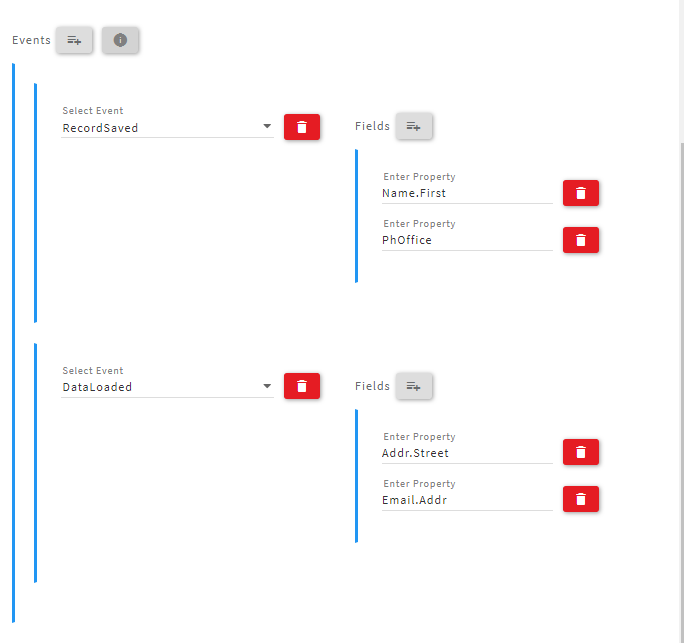 |
Editor Loaded:
Data Loaded:
Record Saved:
Record Closing:
|
After executing the Workflow, the below Workspace will be shown in Oracle Service Cloud.
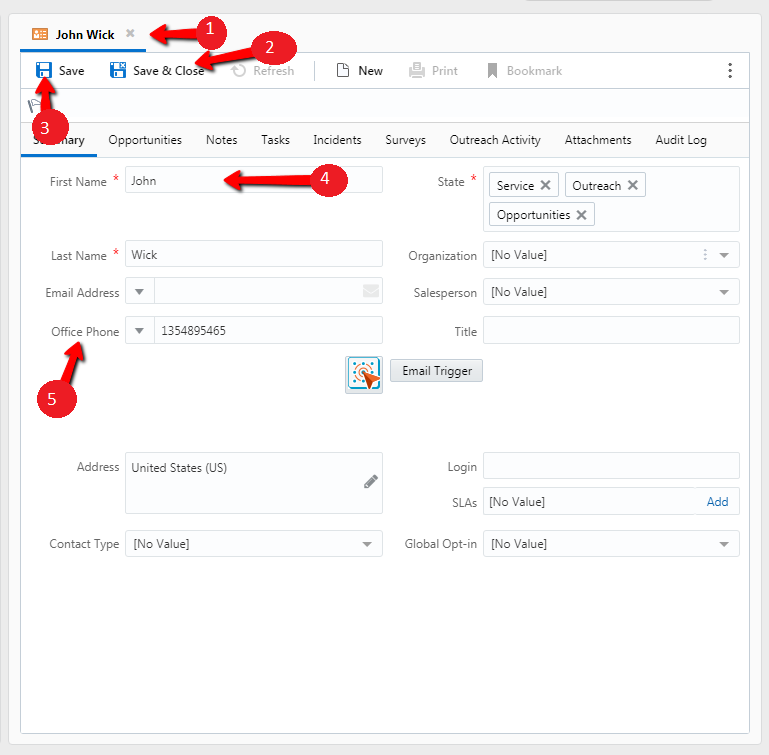 |
|