Overview
The 'Open Workspace' activity allows you to open the existing entity 'Contacts', 'Incidents', 'Task', 'Org' and 'Answer' in the Oracle Service Cloud. You can change the value of the selected entity by adding the 'fields' while configuring the activity in PopFlow Studio. You can also raise the event like 'Editor Loaded', 'Data Loaded', 'Record Saved' and 'Record closing'.

After opening the 'Open Workspace' activity, you will get the below configuration panel.
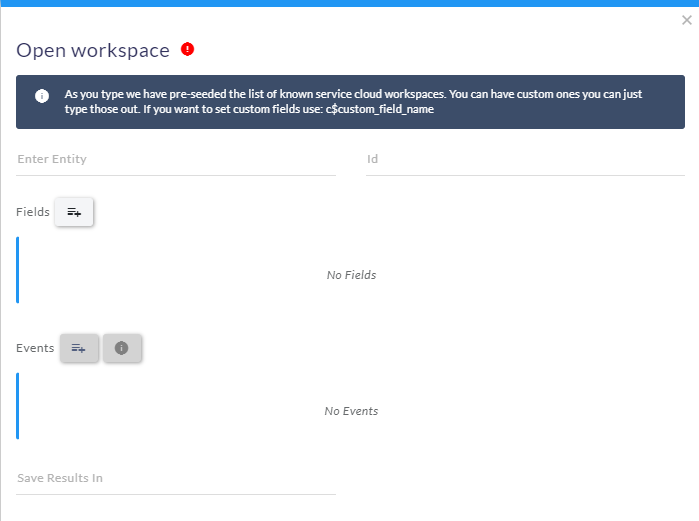
Default Configuration Parameters:
- Enter Entity: The workspace to be opened in the OSC.
- Id: Selected workspace id to be opened.
- Save Results In: Workspace data will be stored here.
Fields allow you to set the multiple values of the selected workspace fields while configuring the activity in PopFlow Studio.
Events allow you to raise the created event in the Oracle Service Cloud. You can create the event in PopFlow Studio.
How it works:
A Simple Example to configure the 'Open Workspace' activity in PopFlow Studio.
- To Configure the 'Open Workspace' activity, you need the selected entity 'Id'. To get the entity 'id' we will be using 'Get data' activity in this example.
- Click on the 'Initial Activity' button to open the activity sidebar and select 'Get data' activity.
- Open the 'Get data' activity and configure it to get the contact details by phone number or by any other detail. You can refer to the 'Get data' activity document to configure it.
- Once the 'Get data' configuration is completed, add the 'Open Workspace' activity on the 'SINGLE MATCH' button of the 'Get data' activity as shown below.

- Open the 'Open Workspace' activity and click on the 'Enter Entity' field to show the entity list and select 'Contact' from the list. You can select any of them.
- After selecting the entity, now enter entity 'id' in the id field. We are fetching the 'id' from the 'Save Results In' variable of 'Get Data' activity. Insert the variable name within the curly brackets '{ }' inside the 'Open Workspace' id field as shown below.
Note: You can also enter the 'id' number without the curly brackets if you already have the id in hand (like 10, 50, 65, etc).
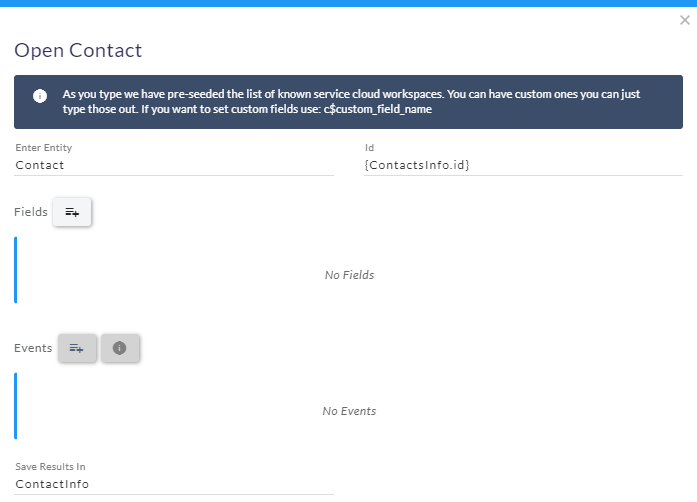
Adding Fields
To set the value in the selected 'Entity', click on the 'Fields' button to create the fields. After clicking on the 'Fields' button, you will see that there are two fields created: 'Enter Property' and 'Enter Value'. Click on the 'Enter Property' field to open the selected entity 'Property' name list which is associated with the entity. Select one field name and enter its value into the 'Enter Value' field. You can add multiple fields in the 'Open Workspace' activity.
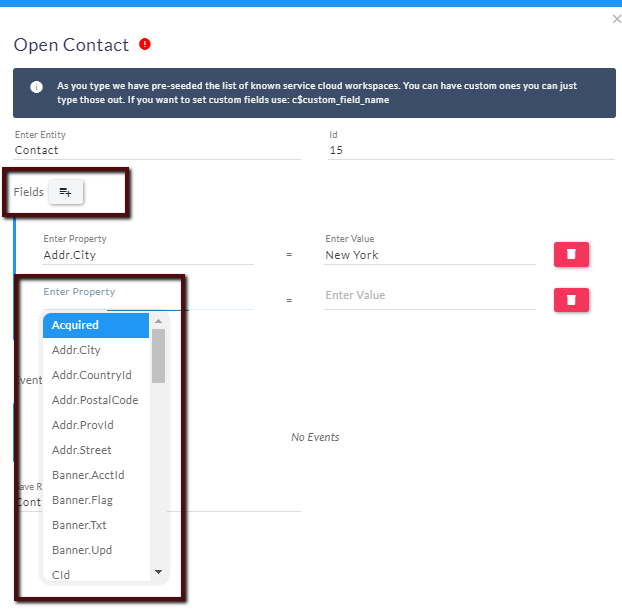
Adding Events:
To add the event, click on the Event button. After clicking on the event button, it will add a panel with the 'Select Event' field and a 'Fields' button. Select the event from the dropdown options. You can set the fields for the raised events. The value of the fields which are selected will be used in the raised events activity.
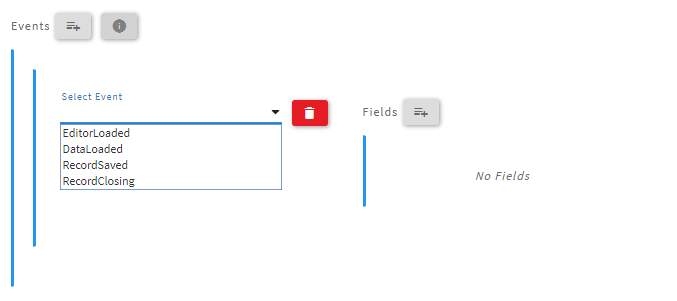
Once the Events are created, you will notice the designer page has changed under the 'Open Workflow'. Some buttons are created with the events name as shown below. You can add multiple activities on those buttons to perform several tasks when events are raised.

You can add four events which are described below.
Events:
- Editor Loaded: This event will be raised when the workspace is loaded into the Oracle service cloud. The activities defined in the Editor Loaded definition will be executed.
- Data Loaded: This event will be raised when the data is loaded inside the workspace into the Oracle Service Cloud. The activities defined in the 'Data Loaded' definition will be executed.
- Record Saved: This event will be raised when you click on the save button on workspace into the Oracle Service Cloud. The activities defined in the 'Record Saved' definition will be executed.
- Record Closing: This event will be raised when you click on the close button on workspace into the Oracle Service Cloud. The activities defined in the 'Record Closing' definition will be executed.
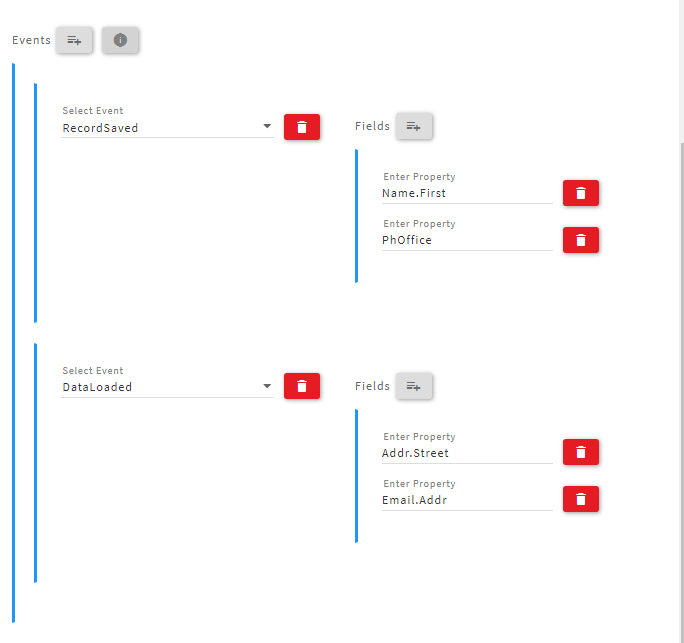
After executing the workflow, the below workspace will be shown in Oracle Service Cloud.
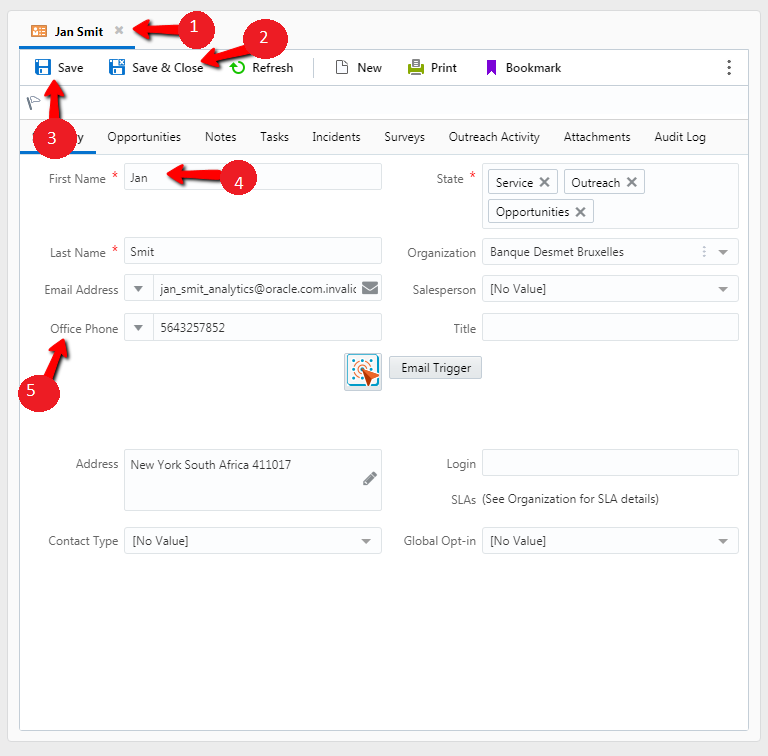
- Name of the Person for which Contact workspace is opened.
- Save & Close: After clicking on this button, 'Record Closing' event will be raised.
- Save: This button will raise the 'Record Save' event.
- This is the value that we set in PopFlow Studio while configuring the 'Open Workspace' activity.
- Name of the 'Fields' which w select from the dropdown for setting the field values.