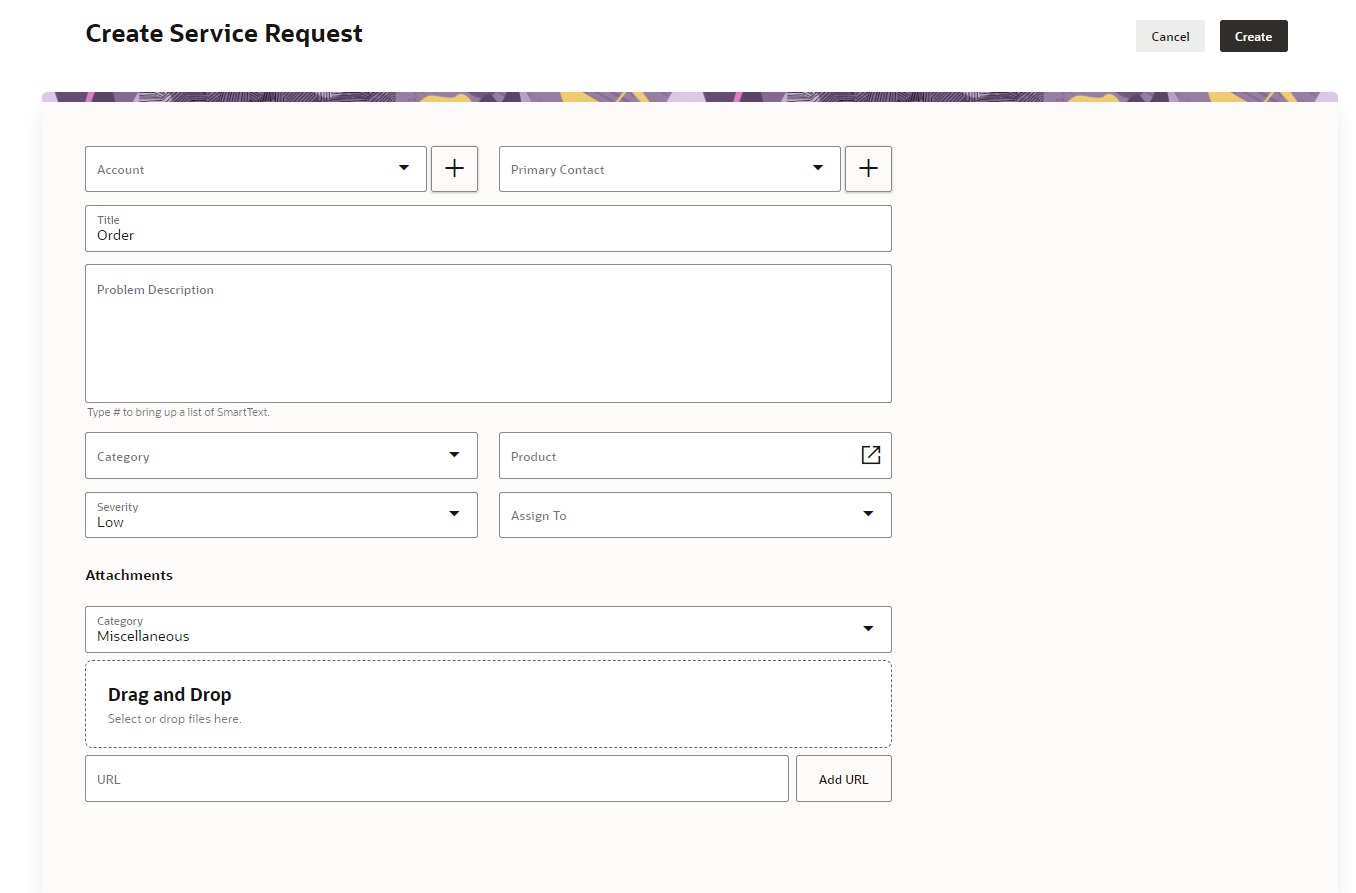The following activity is only compatible with Oracle Redwood aka Oracle Fusion.
Overview
The 'Pop Screen' activity in Oracle Engagement Cloud enables you to either create a new resource or open an existing one, specifically for:
- Account
- Case
- Contact
- Lead
- Opportunity
- Service Request
When setting up the 'Pop Screen' activity in the Experience Designer, you can define values for both new and existing resources by adding the appropriate 'fields'.
Additionally, you can trigger events such as 'Data Loaded' or 'Record Saved'
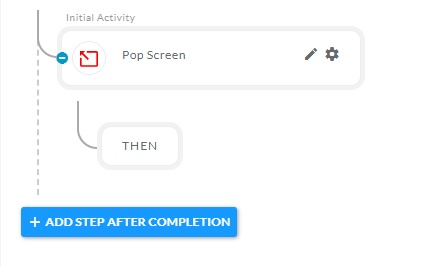
After opening, you will get the below configuration panel for Redwood.
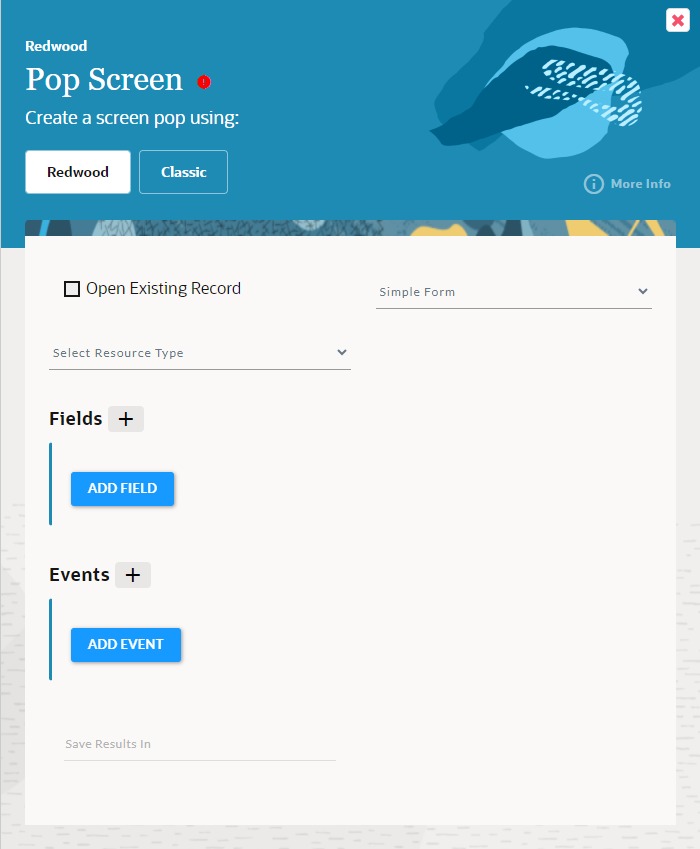
Default Configuration Parameters
- Select Resource Type: Choose the type of resource you wish to open in the Redwood.
- Open Existing Record: Use this option if you want to access an existing resource. A field will appear when enabled, prompting you to enter the resource type id.
- Resource Type Id: Input the ID of the selected resource you wish to open.
- Save Results In: This is where the resource data will be saved.
Fields allow you to set multiple values of the selected resource fields while configuring the activity in Experience Designer.
Events allow you to raise the event in Oracle Engagement Cloud. You can create the event in Experience Designer.
How it works
- A simple example to configure the 'Pop Screen (Redwood)' activity in Experience Designer:
- Click on the 'Initial Activity' button to open the activity sidebar and select the 'Pop Screen' activity.
- Open the 'Pop Screen' activity.
- Click on the 'Select Resource Type' option to show the resource list and select one.
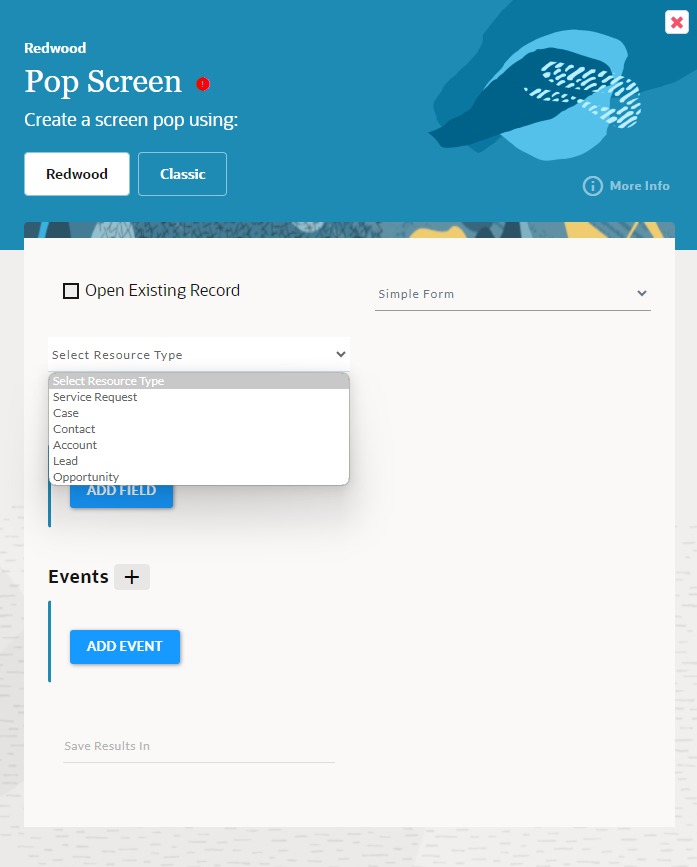
How to create a 'Service Request'
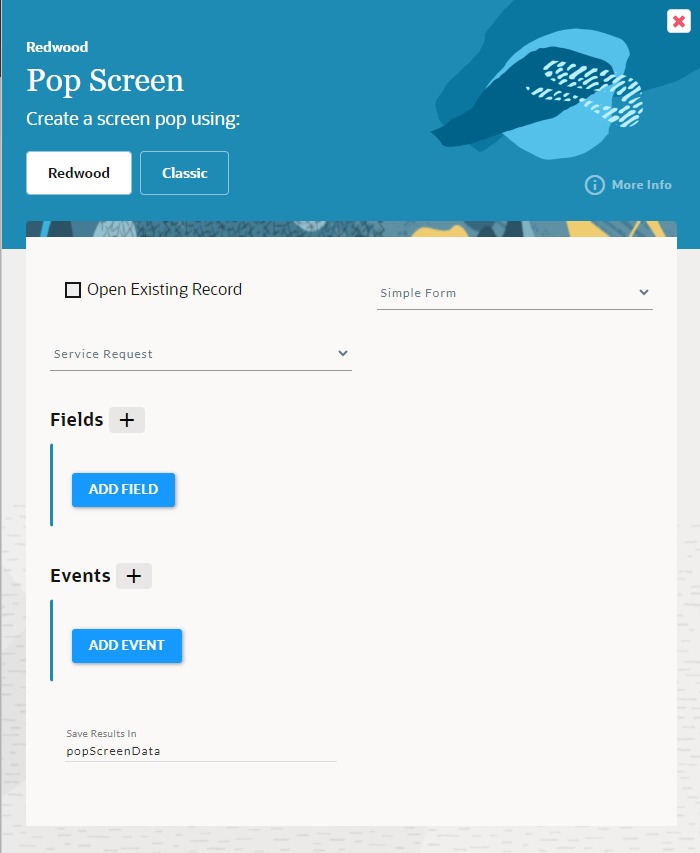
Adding Fields: This is only supported for Service Request.
- To set the value in the selected resource, click the 'Fields' button to create the fields.
- After clicking the 'Fields' button, you will see two fields created: 'Enter Property' and 'Enter Value'.
- Click on the 'Enter Property' field to open the selected resource field name list associated with the resource, as shown below.
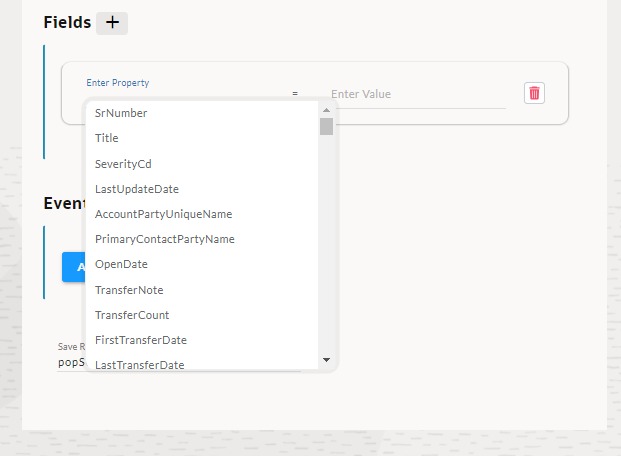
Select one field name and enter its value into the 'Enter Value' field. You can add multiple fields in the 'Pop Screen' activity.
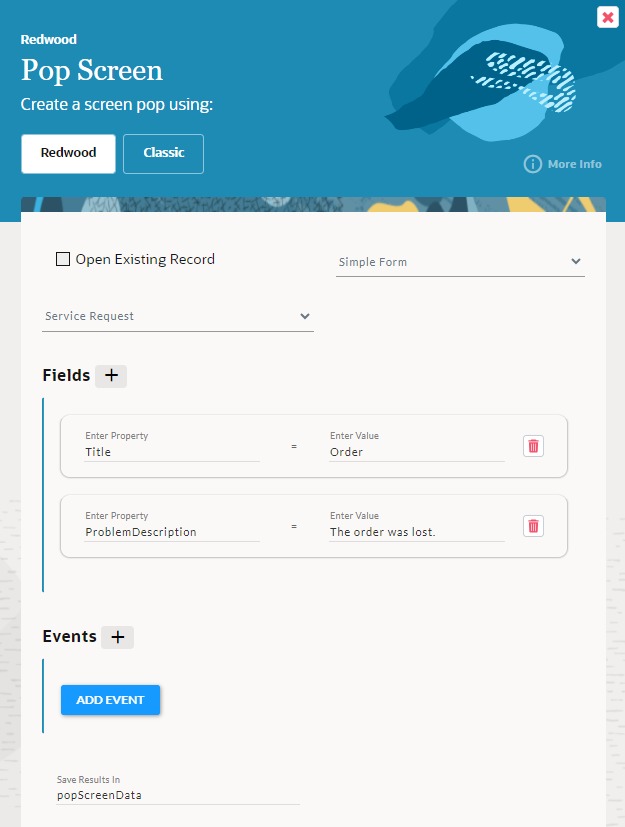
Adding Events: This is only supported for Service Request.
- To add an event, click on the 'Add Events button.
- After clicking on the 'Add Event' button, it will add a panel with the 'Select Event' field and a 'Fields' button, as shown below.
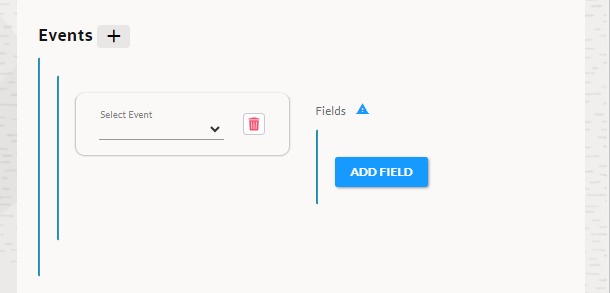
Select the event from the dropdown options, then set the fields for the raised event. The values of the selected fields will be used in the raised event activity.
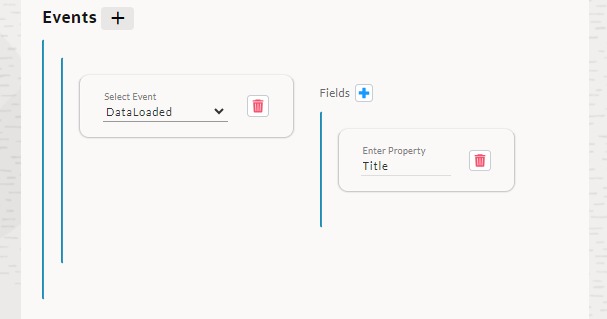
Once the Events are created, you will notice the Design Canvas has changed under the activity. A new path for each Event can now be configured as desired. Each path can contain multiple activities as needed.
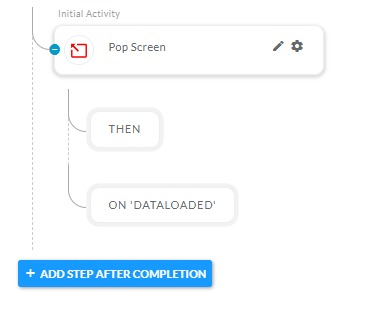
You can incorporate two events, as described below.
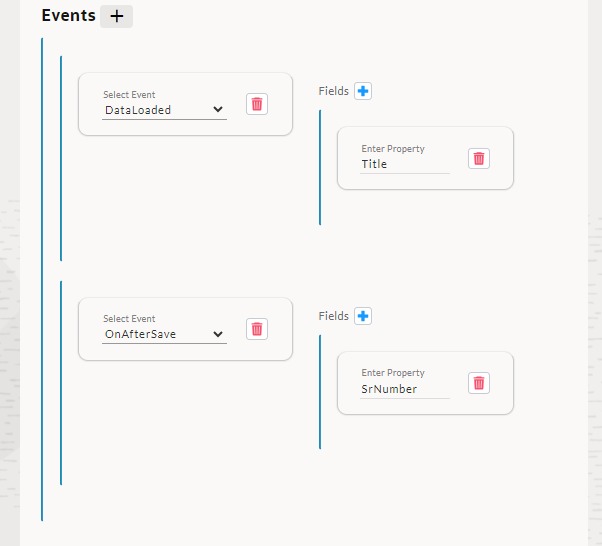 |
Data Loaded:
This event will be raised when the data is loaded into the resources within Oracle Engagement Cloud. The activities defined in the 'Data Loaded' definition will be executed.
|
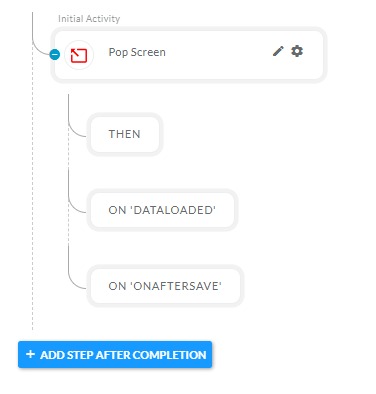 |
On After Save:
This event will be raised when you click the Save/Create button on a resource within Oracle Engagement Cloud. The activities defined in the 'OnAfterSave''Loaded''' definition will be executed. |
After executing the Workflow, the below Resource will be shown in Oracle Engagement Cloud.