Overview
The 'Get incidents by contact id' Activity allows you to get the incident data using the 'Contact' id. You can add multiple filters to filter the data in the 'Get incidents by contact id' activity. It has three child buttons 'SINGLE MATCH', 'MULTI MATCH' and 'NO MATCH'. You can execute different activities on these buttons.
After opening the 'Get incidents by contact id' activity, you will get the below configuration panel.
Default Configuration Parameters:
- Contact Id : Incident to be opened assigned to contact id.
- Save Result In : Incident data will be stored here.
Filters: allows you to add multiple filters while getting the incident data using contact id.
How it works:
A simple example to configure the 'Get incidents by contact id' activity in PopFlow Studio.
- Select the 'Get incidents by contact id' activity from 'Activity Sidebar'.
- Click on 'Get incidents by contact id' activity to open and configure. In this example, we are trying to get the contact 'id' by using the 'phone number' of the active caller.
- To get the contact 'id' using the 'phone number', configure the 'Get Data' activity, then click the 'SINGLE MATCH 'button to create a 'Get incidents by contact id' activity.
- After creating the activity, configure the 'Get incidents by contact id' as shown below.
- Enter contact 'id' in the 'Contact Id' field.
- Enter a variable name in the 'Save Result In' field where incident data will be saved.
- Filters: Click on the 'Filters' button to add a filter. A panel with 'Enter Property', 'Comparison' and 'Enter Value' will be created.
- Click on 'Enter Property' to show the 'Contact' property list, then select the property.
- In the 'Enter Value' field, enter the appropriate value to perform the filtering on the contact.
- Select the comparison type from the comparison list as shown below:
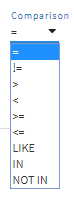
- You can select any one comparison in a filter.
- You can add multiple filters in the 'Get incidents by contact id' activity by clicking on the filters button.
- You can choose the Operator between two filters.
Once the configuration of 'Filters' has been completed, it will look like the example below.
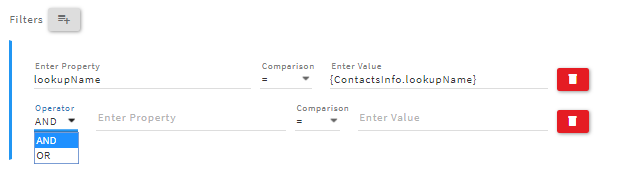
After filling the values in the given fields, you can close and save the activity by clicking outside of the activity panel.
- You can open the incident data by using the 'Open Workspace' activity. To configure the open workspace, please refer to the 'Open Workspace' documentation.